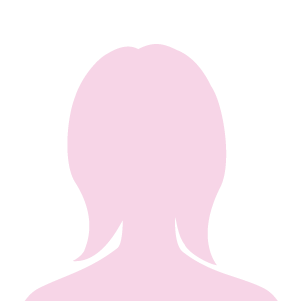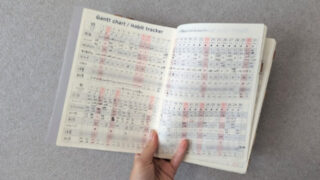キャリア面談で初めて、GoogleMeetを使ってオンライン会議をしました。
時間になったら送られてきたURLから会議に入るよう指示を受けて準備万端!
いざクリックして「初めまして!」のはずが、
すぐに解決できず、会議開始時刻が10分弱遅れるまさかの事態!
解決法を検索するも、全く答えが見つからず、
結局当日はスマホから参加することになりました…。
今日はこちらの予期せぬ出来事をもとに、トラブル対処法について書きます。
すぐに設定できるので、Lenovo PCを購入した方は是非初期設定として参考にしてくださいね!
GoogleMeetに参加するためにLenovo PC側の設定方法
GoogleMeetのオンライン会議主催者から会議参加URLが送られてきます。
通常であればそこをクリックするだけで、すぐに会議に参加できます。
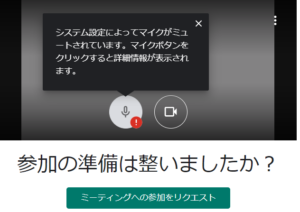
マイクをクリックすると、このポップアップがでてきます。
Windows側のマイクはミュートにしてないので、なんで??
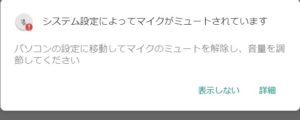
Lenovo VANTAGEの設定を変更する
-
STEP01まずはPC左下にあるWindowsの検索ウィンドウから、Lenovo Vantageアプリを検索。
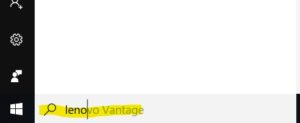
-
STEP02すぐにアプリがヒットするので、開くをクリックします。
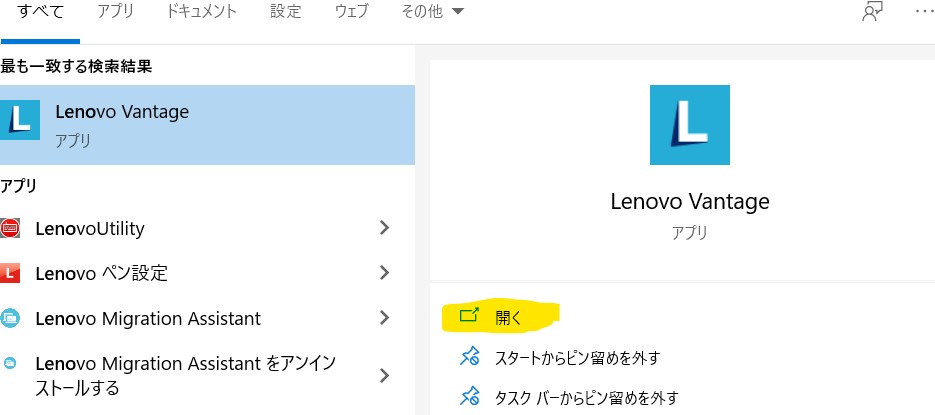
-
STEP03開いて見ると、画面右側のクイック設定が初期設定ではこうなっています。
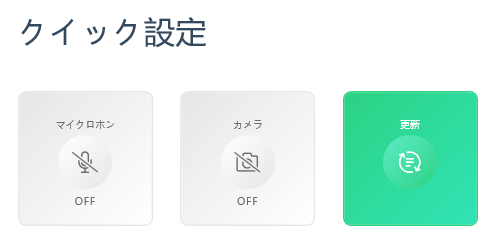 なるほどー。マイクもカメラもOFFにされてる!
なるほどー。マイクもカメラもOFFにされてる! -
STEP04ここをクリックするだけで、あっけなく解決!笑
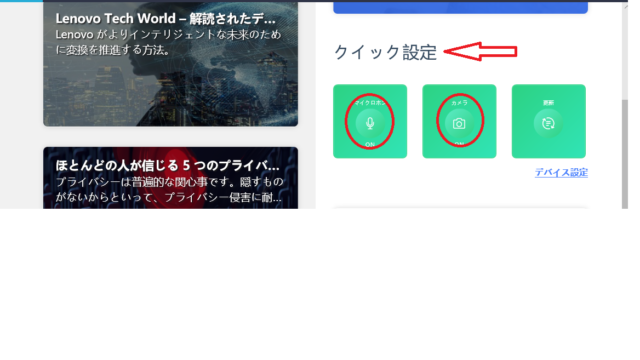
Windows側の設定を再確認
念のため、Windows側の設定も見直してくださいね!
- Lenovo VANTAGEをオンにする
- カメラをオンにする
Skypeを利用する場合は、別途ONにする必要があります。
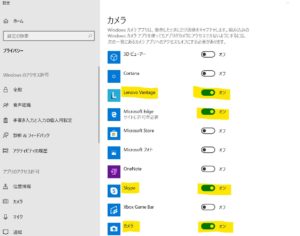
Lenovo側の設定変更したら、GoogleMeetのURLをクリックしよう
Lenovo VANTAGEの設定が完了したら、送られてきたURLをクリックと会議画面が立ち上がります。
ミーティングへの参加をクリックして主催者が来るのを待つだけです。
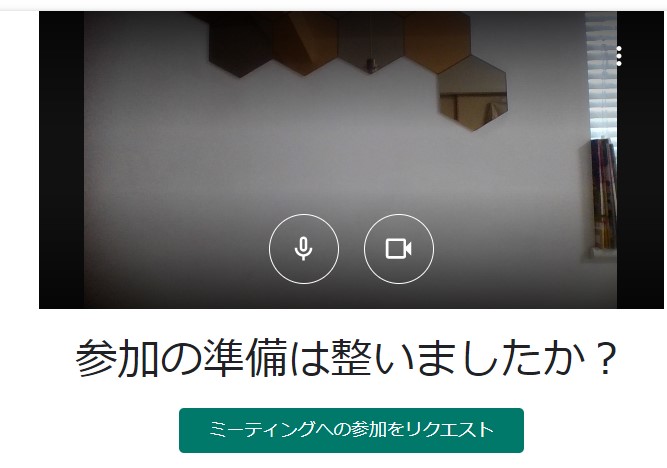
これが分かるまでにだいぶん時間がかかってしまいました( ノД`)。
オンライン上で出てくるポップアップをクリックしては答えを探していましたが、どれもGoogle側の設定ばかりでどれを試しても直らない。
問題はLenovo PCの設定だったとは!
過去に買った他社のPCではこんなことなかったので、ある意味驚きです。
感想:初めてのGoogleMeet
今回初めてのGoogleMeetでの会議で、こんな設定がいるとは知らずただURLをクリックするだけと思っていました…。
会議主催者の方もカメラやマイクの設定方法や解決策はわからず、キャリア面談前にあたふたしてしまいましたが、ひとまずスマホで参加できてホッとしました。
私の勤め先では、海外支社とのやり取りに2つのツールを利用しています。
- Skype (1対1ならいいけど、大人数になるとトラブルあり…)
- GoToMeeting (ソフトのダウンロードが必要、操作画面が見にくい)
比べてみるとGoogleMeetのほうが、私は使いやすいと思いました!
- 大きなファイルの共有がスムーズ
- Googleカレンダーから参加できる
- チャット機能が見やすい
- デザインがすっきりしていていい
Google使っていて毎回思うんですが、デザインが目にすっと入ってきて見やすい。
世の中にはいろんなツールがありますが、やっぱりGoogle一択がいいなと改めて思いました!