約1年前、ワードプレステーマJINをダウンロードして、ブログ(Famipedia.)を立ち上げました!
当時JINを選んだ理由が2つあります。
- 吹き出し会話を簡単に作れる
- 2つ目のブログも追加料金なしで作れる
2つ目のブログは、記事数が多くなった時に「テーマを分けたくなるかもしれない!」と何となく考えていました。
先日JINで2つ目のブログを開設するにあたり、詳しいやり方がなかなか探せ出せなかったので、今回は写真付きでわかりやすく紹介します。
それでは、実際に私が行った手順を写真付きでご紹介していきますね!
お名前.comで独自ドメインを取得しよう
独自ドメインはお好きなところで作成できます。
私は過去2つのドメインをお名前.comで作成したので、今回もこちらで取得しました!
本ブログではお名前.comでの独自ドメイン取得方法について、まとめました。
-
STEP1ドメインを検索使いたいドメインに空きがあるか検索します。
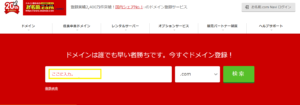
-
STEP2ドメインを選択する空いているドメインから好きなものを選択します。
私は前回同様、「.com」を指定しました!
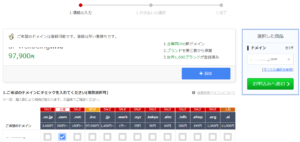
「申し込む」をクリックしたら、「Whois代行オプション」と「ドメインプロテクション」はチェックせずに進みます。
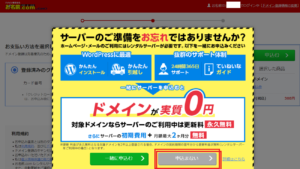
-
STEP3情報を入力前回もお名前.comでドメイン取得された方は、ログインすると簡単に申し込みできます!
前回の支払い方法がデフォルトなので、変更したい場合はここで変更してください。
後は、申し込むをクリックしたら、待つだけです。

私は数秒で完了しました!
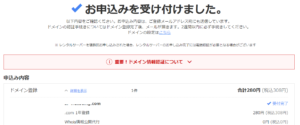
-
STEP4ドメイン取得完了お疲れ様です!
メールボックスに【[お名前.com]ドメイン登録 完了通知】が届いていれば、無事登録完了できています。また後で情報が必要になりますので、お名前.comページは開いたままにしておきましょう。
エックスサーバーでドメインを設定する
ここではレンタルサーバーをエックスサーバーで契約している場合の設定をお伝えします。
ここからは、契約済みエックスサーバーのサーバーパネルにログインして設定を行います。
※リンク先分からない方は、こちら↓をクリックしてもサイトに飛べます。
-
STEP1ドメイン設定私はすでにJINで1つブログを作成したため、現在のドメインは「1」ですが、すべての設定が終わるとドメインが「2」になります。
その手順をお知らせしますね!
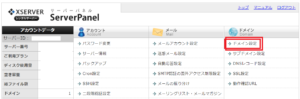
-
STEP2ドメインの追加設定お名前.comで新しく取得したドメインを入力してください。
下のチェック項目2つは必ずチェックを入れて、「確認画面へ進む」をクリックします。
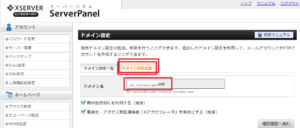
下の画面が出てきたら、設定完了です。
赤枠の注意事項が出てきますが、後で設定できるのでここでは心配しなくても大丈夫です!
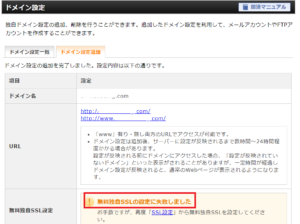
-
STEP3ドメイン設定完了ドメイン追加後、設定完了までに時間がかかる場合(最大1時間)もあります。
完了したら、ドメインが「2」になりました!
後は、My SQLも「2」になれば無事完了です。

またエックスサーバーサイトに戻ってきますので、ページは開けたままにしておきましょう!
お名前.comでネームサーバーを切り替える
お名前.comに戻って、ネームサーバーを確認します。
-
STEP1ネームサーバーの確認ネームサーバー変更をクリックして、該当のドメインの設定を確認します。
この場合は、該当が一番下のドメインのなので「初期設定」をクリックします。
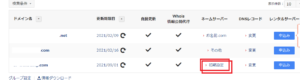
-
STEP2ネームサーバーを記入する①~⑤まで必ず記入します。
初期設定では2つまでしかないですが、「追加入力」をクリックして、数字のみを変更して5つ目まで書き出してください。
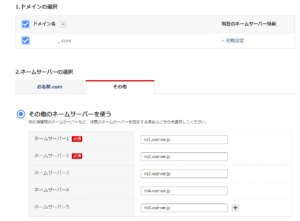
確認画面に進むと、こんなポップアップがでてきます。
内容を確認して「OK」をクリックしたら完了です!
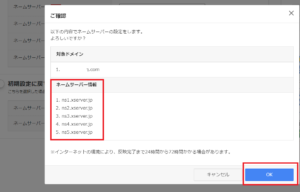
-
STEP3ネームサーバー設定完了お疲れ様です!
設定までに時間がかかる場合が多いです…。
私は数時間かかりました!
ここは少し我慢強く待ちましょう。
エックスサーバーで ワードプレスをインストールする
ワードプレスをインストールする
やっと最後の設定まできました。
もう少しで完了しますので、頑張りましょう!
さっき開けておいたエックスサーバーのページに戻ります。
まずトップ画面のSSL設定に行き、SSL設定を行います。
確認へ進むをクリックして進んでください。

終わったらトップ画面に戻って、ワードプレスをインストールします!
-
STEP1簡単インストール項目から「簡単インストール」を探してクリックします。
該当のドメインを選択してください。
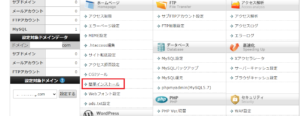
-
STEP2WP詳細設定ワードプレスの詳細情報を入力してきます。
右側のタブ「WordPressインストール」をクリックします。
後は赤枠の情報を全部入力していきましょう!
ユーザー名とパスワードは、これからWPにログインする時に使用するものなので、忘れないように…。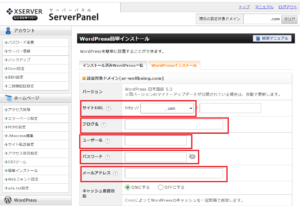
-
STEP3インストール開始すべて確認したら、「インストールする」をクリックしましょう!
ここではSSL設定したはずなのに”http”と表示されています…。
後でWP内で設定変更するので、気にしなくて大丈夫です!
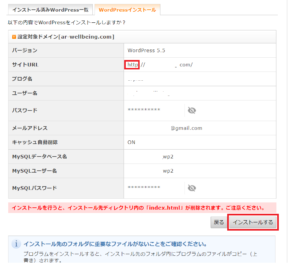
-
STEP4設定完了30分程度時間がかかりましたが、無事完了しました!
ここでやっと!My SQLが「2」に変わっているはずです。
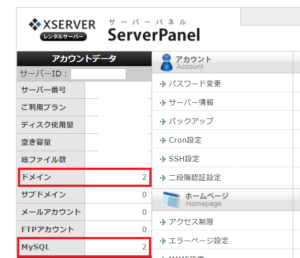
以上で、お名前.comとエックスサーバーの設定完了です!
あちこち見ながら設定が必要ですが、みなさんも無事2つ目のブログが開設できたはずです☺
 最後に、ワードプレスの設定もお忘れなく!
最後に、ワードプレスの設定もお忘れなく!
すべてが完了したら、ワードプレス側で”https”設定をしましょう!
ログイン画面への移動は、エックスサーバー管理画面で下図をクリックして調べるか、http://独自ドメイン/wp-admin/を入力してWPに移動してください。
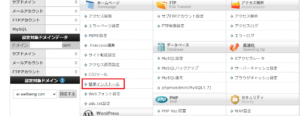
設定→一般設定に行って、手動でhttpをhttpsに変更し、画面一番下の保存ボタンをクリックしてください。
これで無事ワードプレスJINで2つ目のブログが開設されました(パチパチ~)!
後はこちらを見て、ワードプレスにJINをインストールしてくださいね。








